Online Events: Frequently Asked Questions (FAQ)
09 November 2021
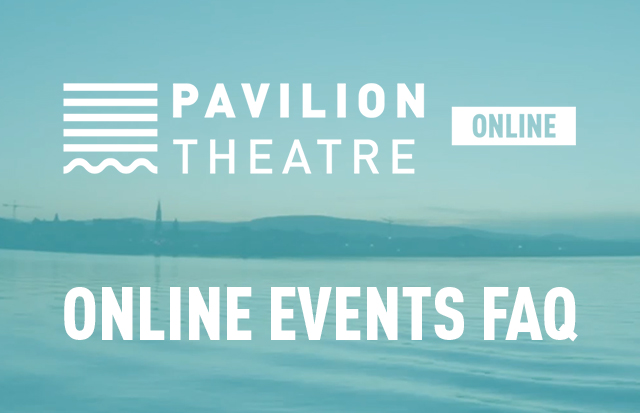
We are delighted to be able to offer a programme of online events to enjoy from the comfort of your own home. You've arrived at our FAQ, which will give you all the information you need to enjoy our virtual presentations.
General Information & Set-up
How can I reach you directly with a question?
Our Box Office opening hours are Monday-Saturday, 2pm-5pm as well as one hour before and after the advertised start time of all events. We can be reached on (01) 231 2929 or boxoffice@paviliontheatre.ie
What do you mean by an online event?
Our online events are either recorded or live performances for you to enjoy from the comfort of your home. By purchasing a ticket, you are paying for access to watch the event online during the period of time specified in the event information.
Please check your correspondence from us or the event booking page to find out when and how long the watching period is.
What devices can I use to watch?
Our online events can be accessed on a wide variety of devices: laptop and desktop computers, smartphones and tablets.
Our online events can be accessed on a wide variety of devices: laptop and desktop computers, smartphones and tablets.
How do I access the event?
When you book a ticket you will receive an order confirmation email from us. It will contain a clickable link to access the stream. This link won't be active until the event start time.
When you book a ticket you will receive an order confirmation email from us. It will contain a clickable link to access the stream. This link won't be active until the event start time.
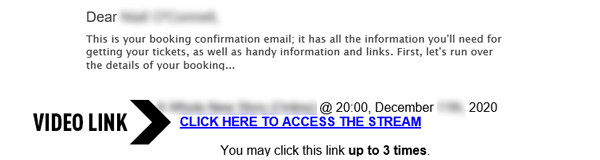
This link can only be clicked three times, so please wait until after the advertised event start time before clicking.
Simply click this link at the event start time and you will be taken to the streaming page with the video to watch. You do not need a code to access the video. If the video doesn't appear at the start time, refresh the page.
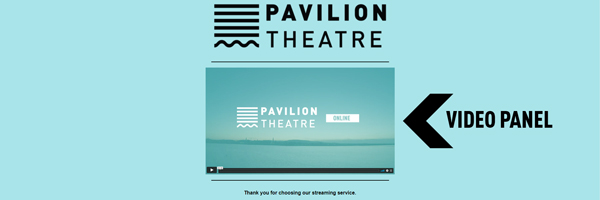
From there, you just need to press play and enjoy the show!
Can I book a ticket for someone else?
Yes. If you are buying a ticket for someone else online using our website, please enter your own details and pay as normal. Once you have received your order confirmation email from us, simply forward this email to the person you have purchased the ticket for.
Yes. If you are buying a ticket for someone else online using our website, please enter your own details and pay as normal. Once you have received your order confirmation email from us, simply forward this email to the person you have purchased the ticket for.
Alternatively, you can contact our Box Office on (01) 231 2929 or boxoffice@paviliontheatre.ie and we can arrange to have your tickets sent to a third party.
Can I book tickets on behalf of a group?
Yes, but we will need to speak to you directly. Please contact our Box Office on (01) 231 2929 or boxoffice@paviliontheatre.ie and ensure you have correct email addresses for all members of the group.
Yes, but we will need to speak to you directly. Please contact our Box Office on (01) 231 2929 or boxoffice@paviliontheatre.ie and ensure you have correct email addresses for all members of the group.
Troubleshooting
What will happen if I click the link more than three times?
If you click the link more than three times, or from three separate devices, the link will expire and we will need to issue you with a new one.
If you click the link more than three times, or from three separate devices, the link will expire and we will need to issue you with a new one.
Please contact our Box Office on (01) 231 2929 or boxoffice@paviliontheatre.ie for assistance – we’ll be available one hour before and after the scheduled starting time for online events.
I’ve clicked on the event link, but all I see is an image. What should I do?
If you click the event link before the advertised time the video will not be available yet, and you must refresh the page after the advertised time in order to view the video.
You can do this by clicking the refresh button on your internet browser. This will not use up one of your three clicks.
If you click the event link before the advertised time the video will not be available yet, and you must refresh the page after the advertised time in order to view the video.
You can do this by clicking the refresh button on your internet browser. This will not use up one of your three clicks.
The refresh button is located towards the top of the screen, next to the address bar and usually next to the back and forward buttons. The most refresh buttons of the most popular browsers - Chrome, Firefox, Internet Explorer and Safari, appear below.
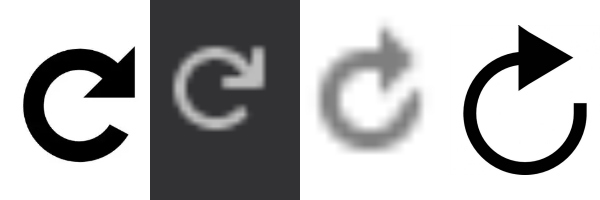
Alternatively, you can click the event link we sent you again. However, this will use up one of your three clicks.
If the video is still not visible, or you have clicked too many times and lose access, please contact our Box Office on (01) 231 2929 or boxoffice@paviliontheatre.ie.
What if I am experiencing an issue and need to speak to someone?
Our team will be available to provide support for a period of one hour before and after the advertised start time of all online events – simply contact our Box Office on (01) 231 2929 or boxoffice@paviliontheatre.ie.
Our team will be available to provide support for a period of one hour before and after the advertised start time of all online events – simply contact our Box Office on (01) 231 2929 or boxoffice@paviliontheatre.ie.
If you contact us during that time we may be dealing with another customer but will endeavour to deal with your issue as soon as possible.
If you contact us more than one hour after the advertised start time of the event, we will return your message during our regular opening hours of 2pm-5pm, Monday to Thursday.
If you contact us more than one hour after the advertised start time of the event, we will return your message during our regular opening hours of 2pm-5pm, Monday to Thursday.
Refund Policy
I missed the event, am I entitled to a refund?
If for any reason you won’t be able to attend the event, we ask that you contact Box Office on (01) 231 2929 with as much notice as possible.
We cannot offer refunds if you forget you have booked or don’t have time to watch during the advertised period, or if you contact us after the advertised period has ended.
Technical Information
What video platform do you use?
Our online events are hosted by Vimeo. Their platform will work on a wide range of browsers and devices, but for the best experience up-to-date versions of either Chrome or Firefox are recommended.
Our online events are hosted by Vimeo. Their platform will work on a wide range of browsers and devices, but for the best experience up-to-date versions of either Chrome or Firefox are recommended.
How do I watch on my TV?
The simplest way to watch on your TV is to access the event on a laptop computer and connect it to your TV using a HDMI cable.
The simplest way to watch on your TV is to access the event on a laptop computer and connect it to your TV using a HDMI cable.
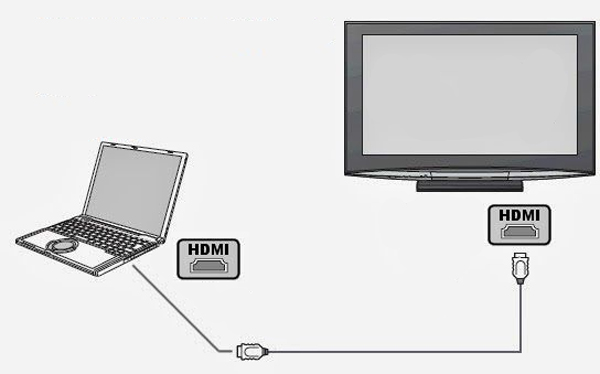
Alternatively, you can use the Chrome browser on a laptop or desktop computer to “cast” the video to your TV wirelessly. To do this you must have a casting-enabled device (either a Google Chromecast or a compatible smart TV).
Unfortunatley this option won't be possible on mobile or tablet.
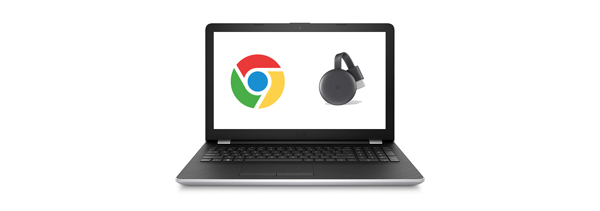
From the Chrome browser (Windows and Mac only), right-click on the video.
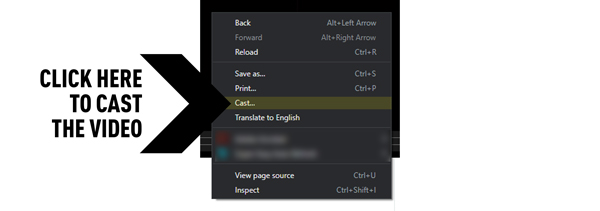
Choose "Cast..." from the right-click menu and select your casting-enabled device (Chromecast or smart TV) from the list that appears.
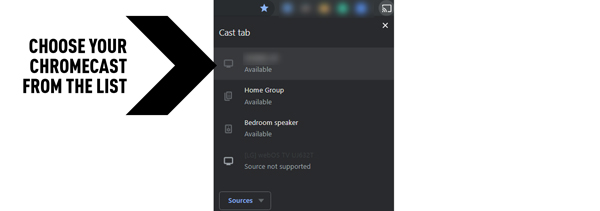
When prompted, be sure to click "Optimise" for smoother playback. The video will then be played on your TV, but play/pause controls remain on your laptop or PC.
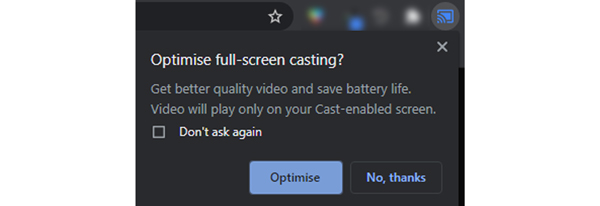
How do I turn on captions?
If captions are available for the performance, you will see this CC button in the lower right corner of the video window, If there is no CC button, then captions are not available.
If captions are available for the performance, you will see this CC button in the lower right corner of the video window, If there is no CC button, then captions are not available.
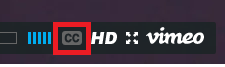
Click the CC button to turn on captions and choose your preferred language.
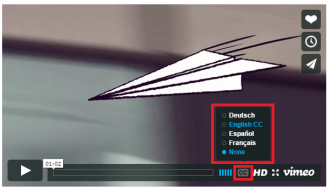
The CC button will turn blue while captions are active. Click the CC button again to turn off captions.
_330_190.png)


